
今回はWindowsPCに話題のCursorをインストールするよ。

AI関連のソフトウェアってインストール難しそうですけど。

意外と簡単だよ。説明するので一緒にやってみよう!
- 話題のCursorのインストール方法を知りたい方
- Cursorをインストールしたけど日本語化について知りたい方
- Webエンジニアやプログラマーなどコードを書いている方
Windowsでの作業効率を飛躍的に向上させたいですか?
Cursorがその鍵を握っています。
この記事では、WindowsユーザーがCursorを簡単にダウンロードし、スムーズにインストールする方法を詳しく解説します。
さらに、初期設定からカスタマイズのヒントまで、Cursorを最大限に活用するための貴重な情報も満載。
トラブルシューティングのアドバイスやユーザー体験の向上に役立つテクニックも紹介します。
Cursorを使って、Windowsの操作をもっと便利で快適なものにしましょう。
Cursorのインストール方法:Windows版ガイド
Cursorとは:基本概要
Cursorは、作業効率を向上させるための洗練されたツールです。シンプルながらも強力なこのツールは、日常のタスクをスムーズにこなすための多くの機能を提供します。特に、複数のウィンドウを効率的に管理したいと考えているWindowsユーザーには最適です。
ダウンロードとインストールのステップバイステップガイド
Cursorのインストールは非常に簡単です。以下のステップに従って進めてください。
公式ウェブサイトにアクセス
Cursorの公式ウェブサイト(https://cursor.sh/)にアクセスし、「ダウンロード」ボタンをクリックします。
インストールファイルのダウンロード
ダウンロードページからWindows版のインストールファイルを選択し、ダウンロードします。
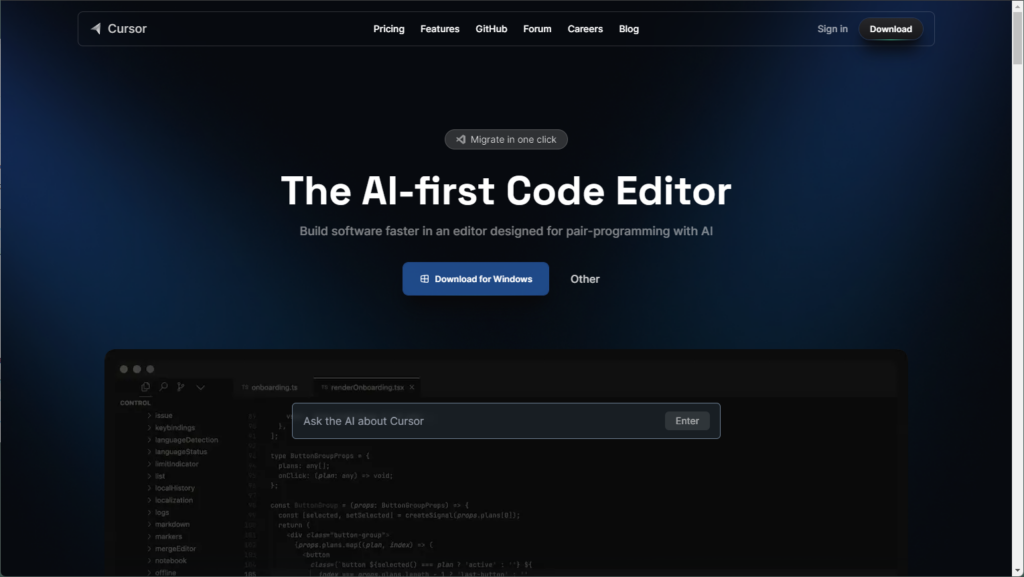
インストールプロセスの開始
ダウンロードしたファイルを開き、画面の指示に従ってインストールを進めます。
▼ダウンロードしたインストールプログラムを実行します。
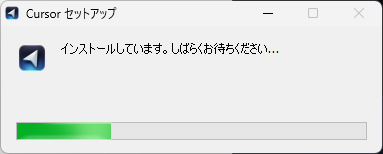
▼設定項目の入力画面。「Language」に日本語と入力して先に進みましょう。
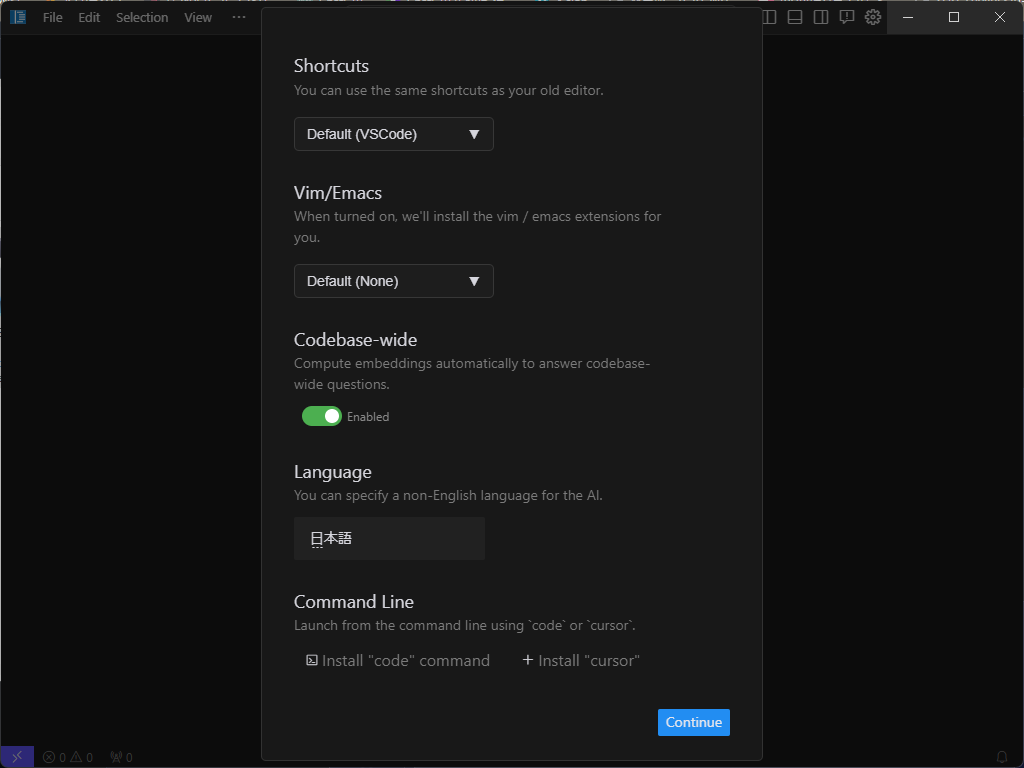
▼VSCodeから拡張機能を引き継ぐことができます。
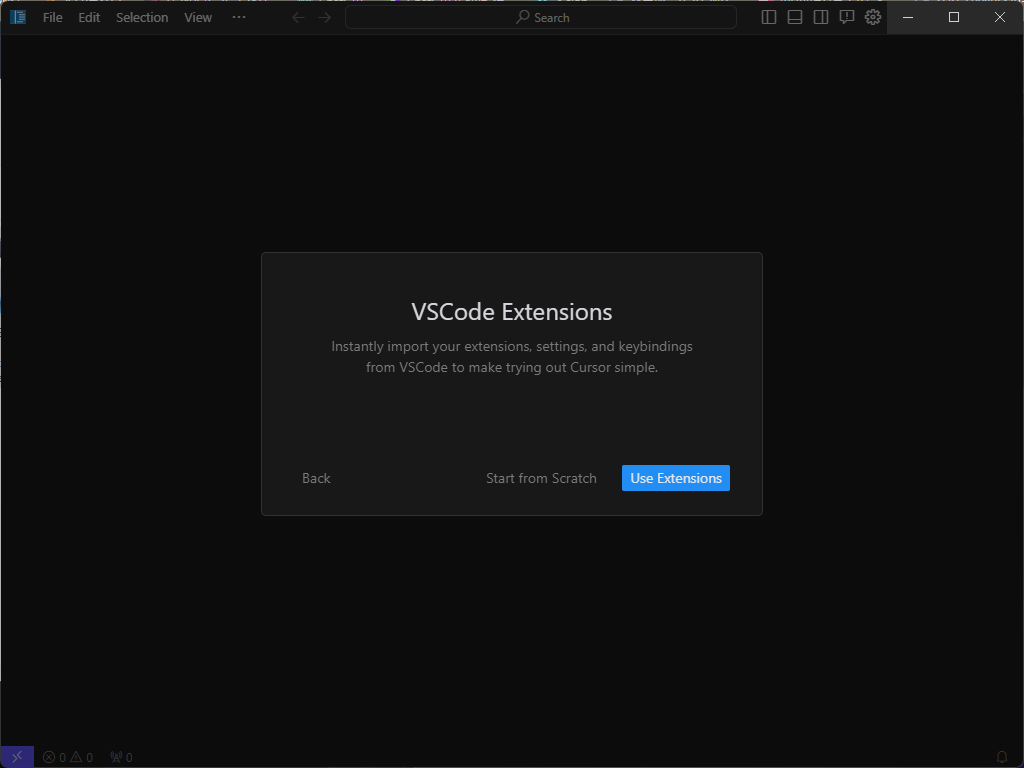
▼アカウント作成に進みます
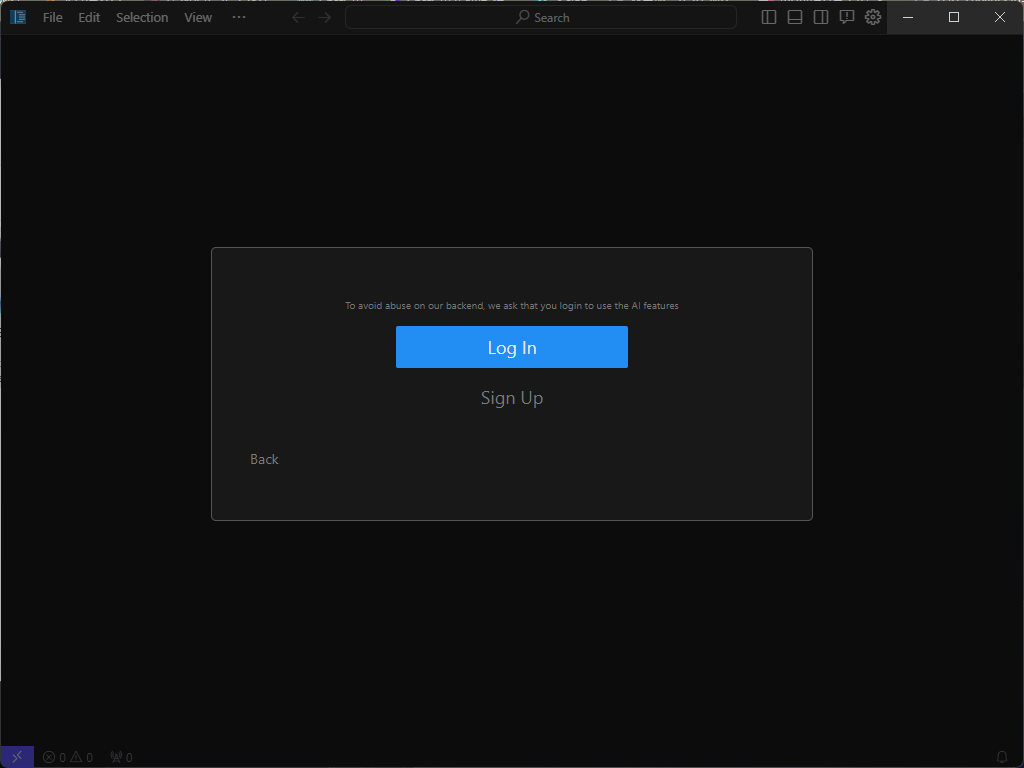
▼アカウント設定。Googleアカウントを利用することもできます。
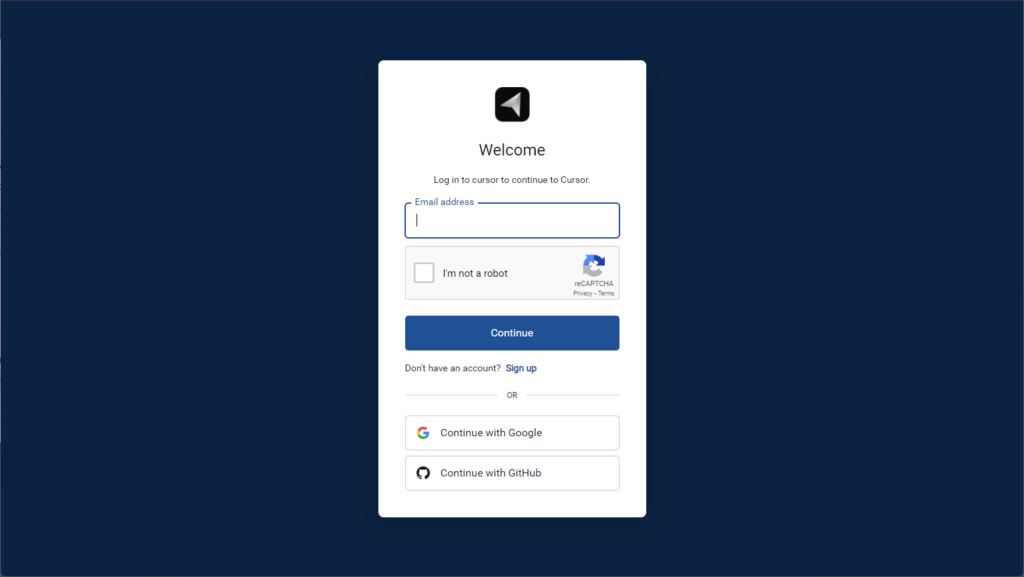
これでインストールは完了です。
日本語化
インストール後、Cursorを起動し、日本語の設定を行います。
▼初期画面
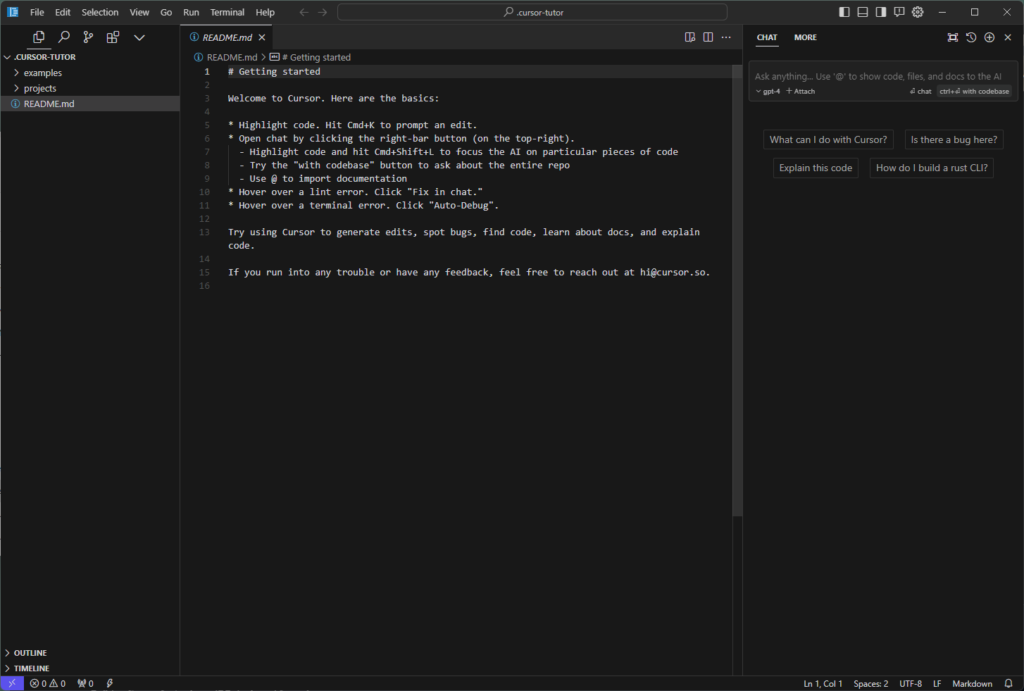
▼「メニューバー」→「View」→「Command Palette」と進めてパレットを出します。
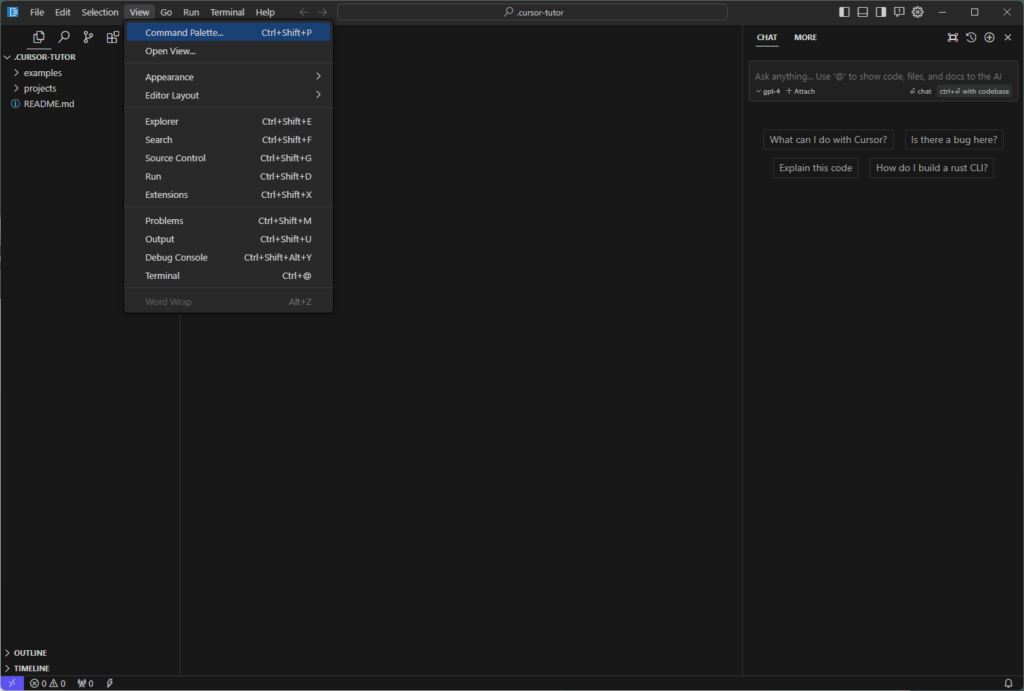
▼「Configure Display Language」を選択します。
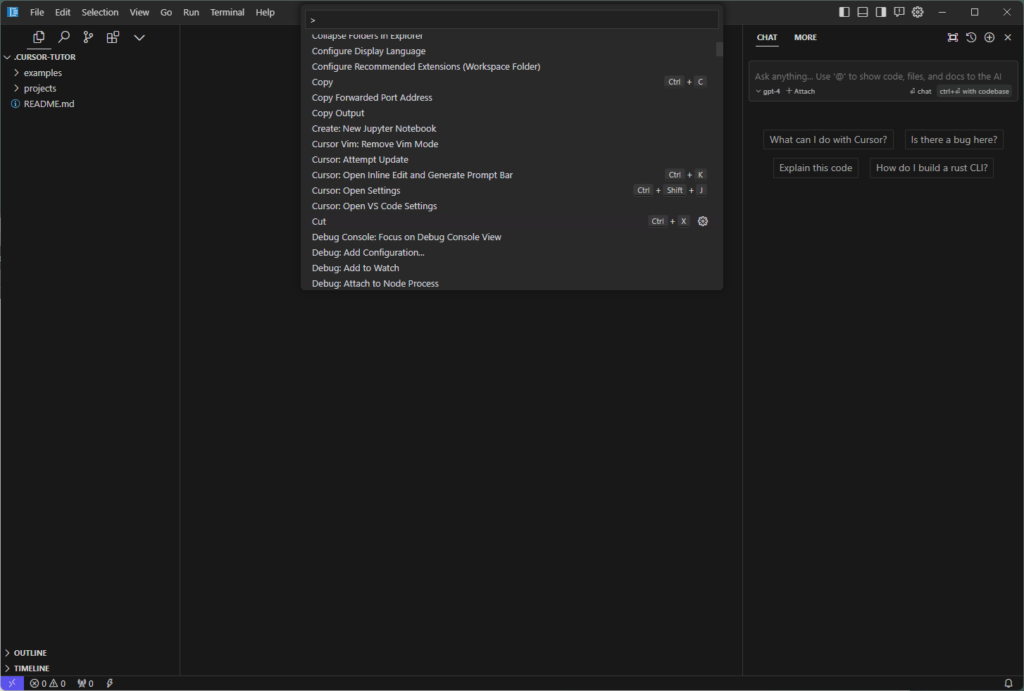
▼日本語を選択します。
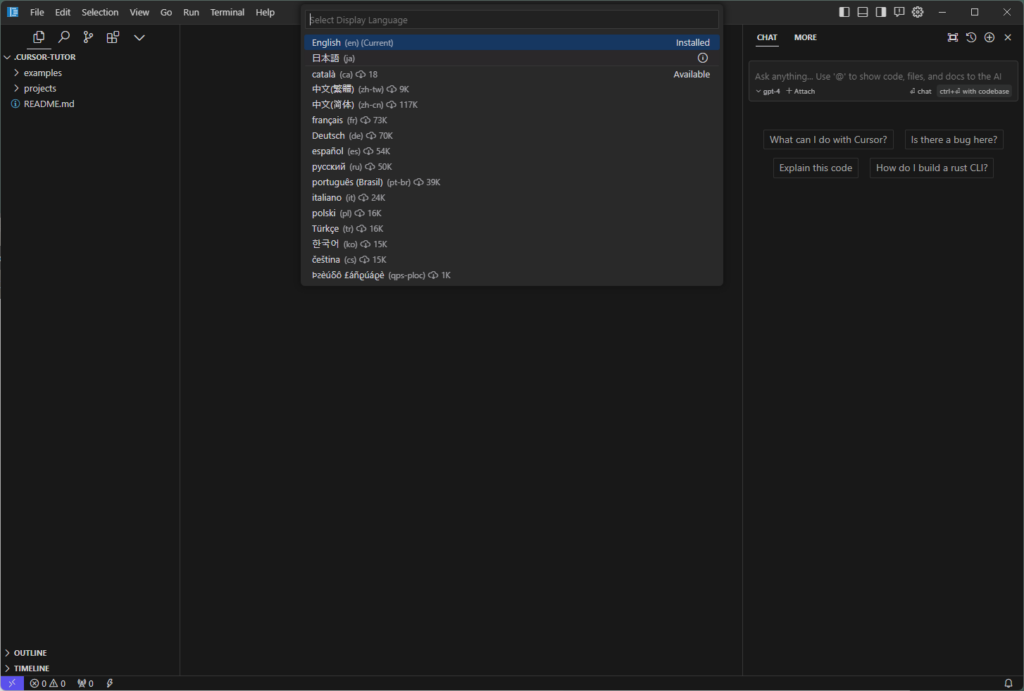
▼再起動します。
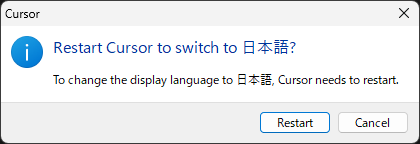
▼日本語に切り替わりました。
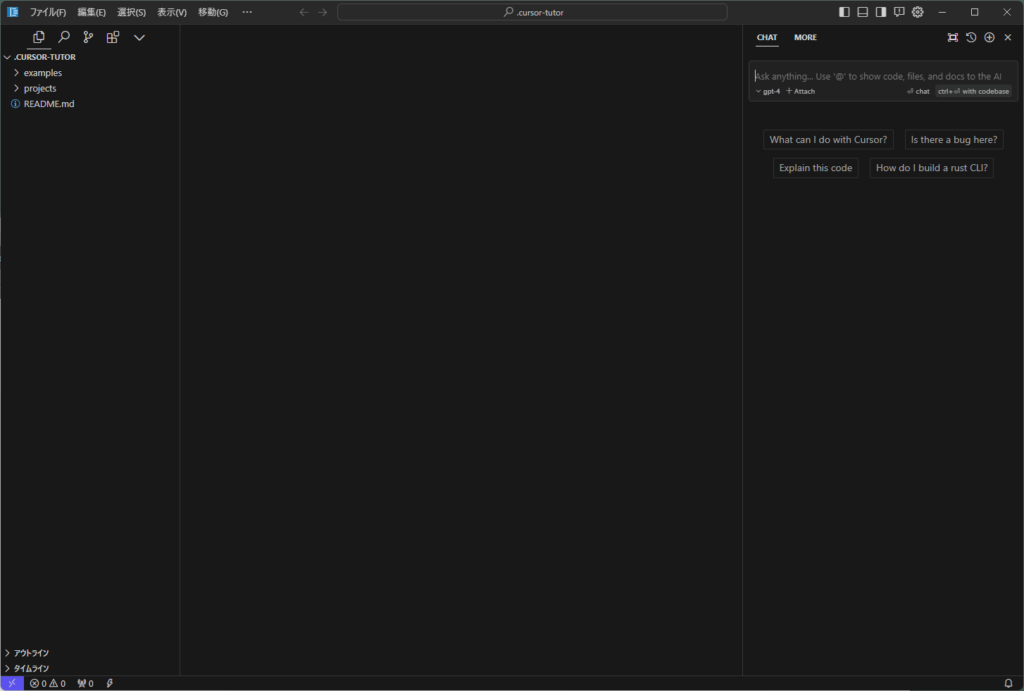
これらのステップを完了することで、CursorはWindowsデバイスに無事インストールされ、日本語の環境が整います。
まとめ
この記事を通じて、CursorをWindows環境にインストールする方法を理解していただけたかと思います。
Cursorはそのシンプルさと効率性で、Windowsユーザーの作業を大きく改善することができます。
このツールを活用することで、生産性が向上すること間違いなしです。
インストールプロセスは直感的で簡単であるため、テクニカルな知識がないユーザーでも安心して進めることができます。
公式サイトから安全にダウンロードして、ステップバイステップでインストールを進めましょう。
Cursorを使って、作業効率を最大限に引き出し、より生産的な作業を楽しんでください。




