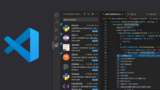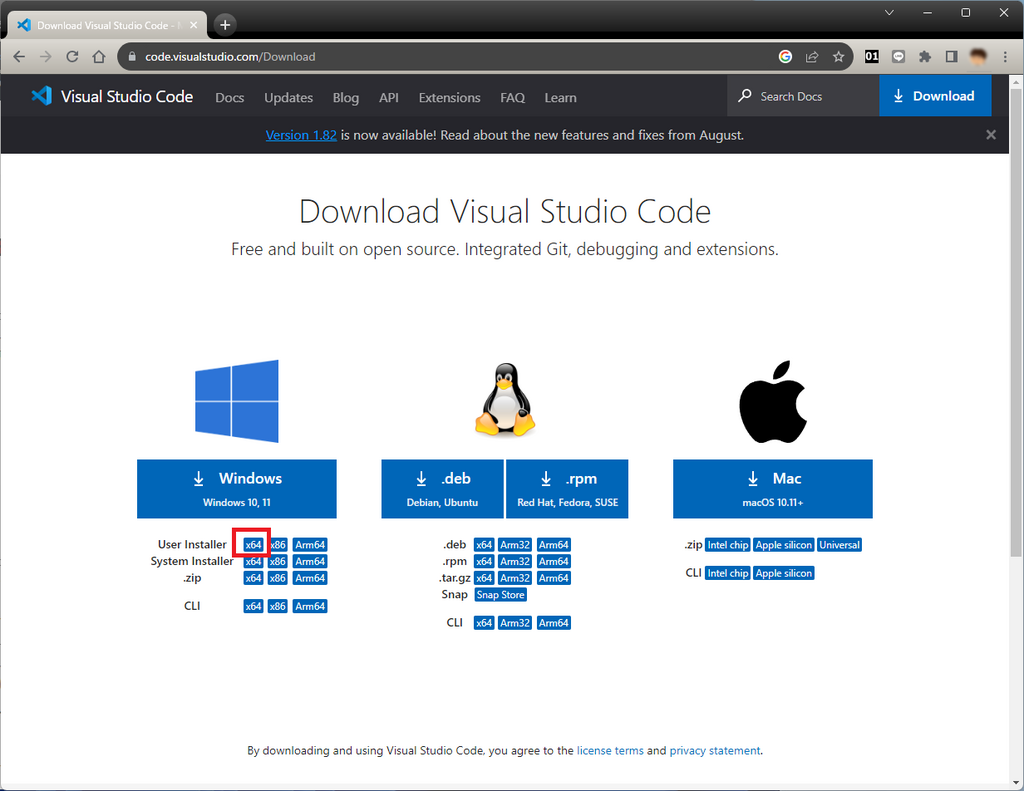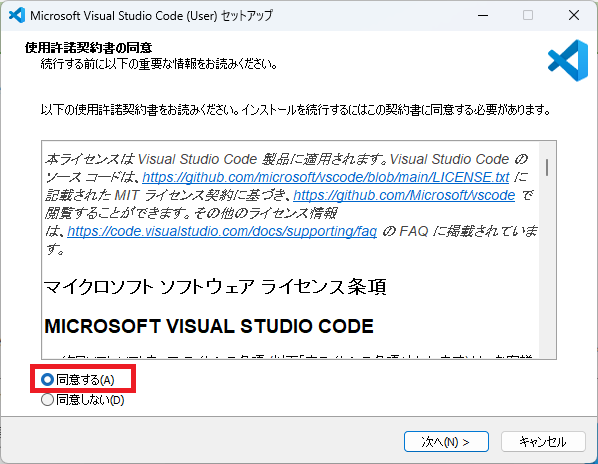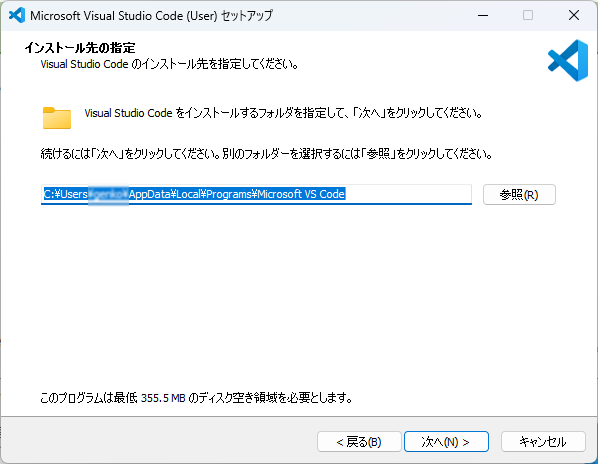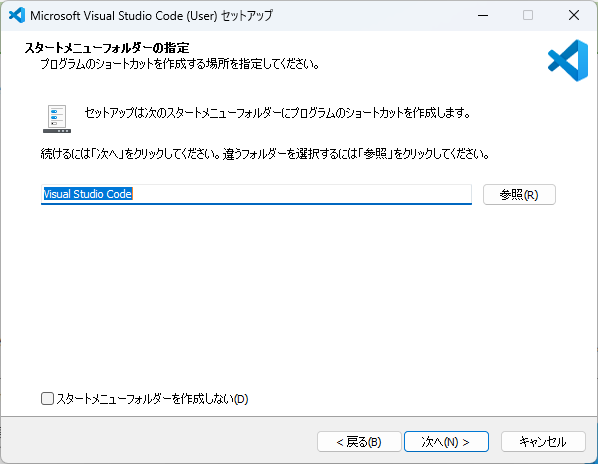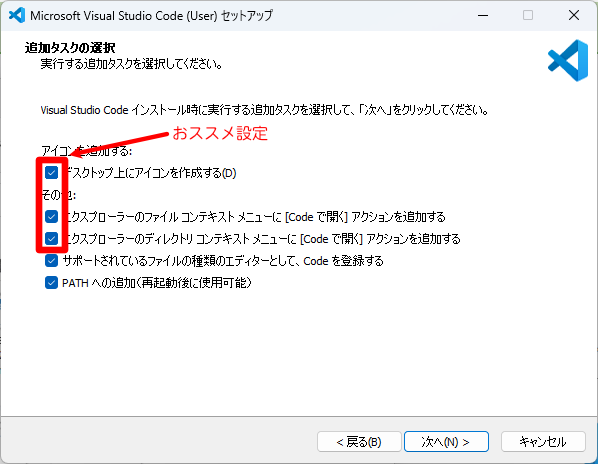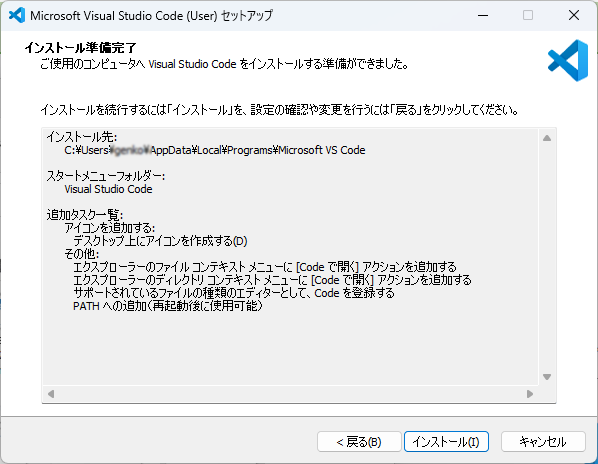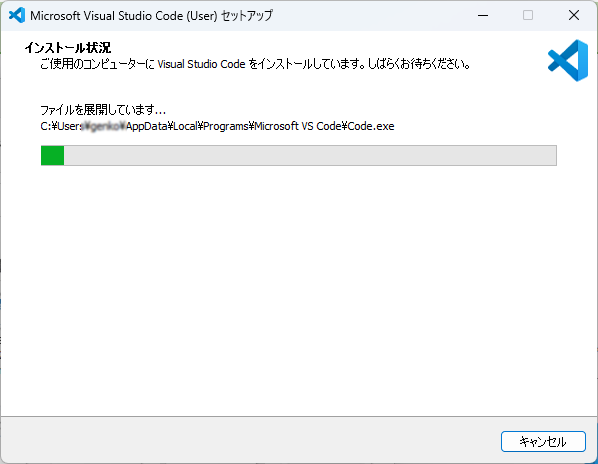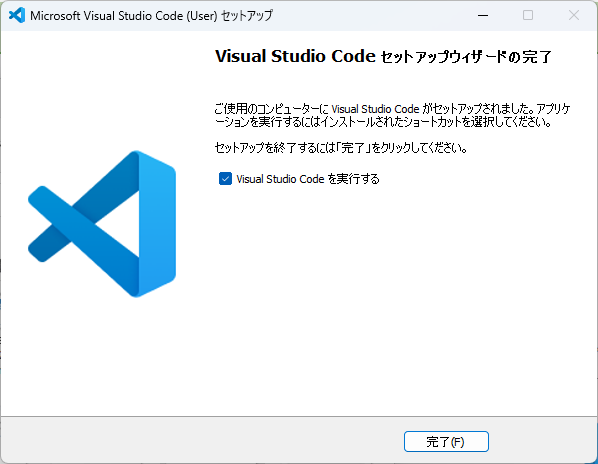イントロダクション
VisualStudioCodeとは?
VisualStudioCode(VSCode)は、Microsoftが提供する無料のコードエディタです。
軽量でありながら、多機能で拡張性が高いため、プロの開発者から初心者まで幅広く利用されています。
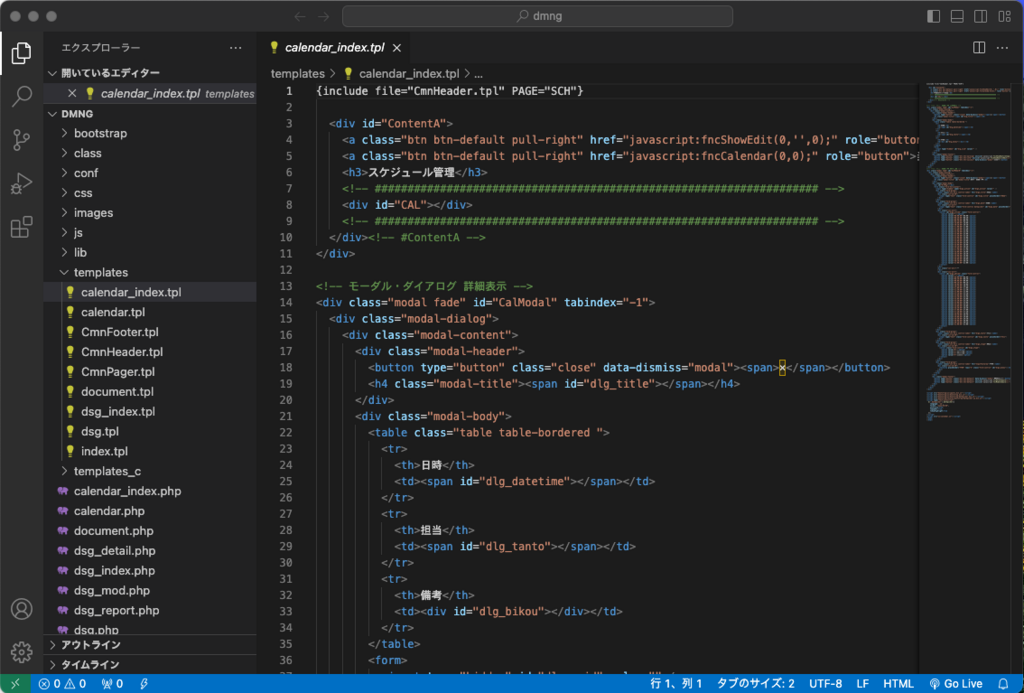
なぜVisualStudioCodeが人気なのか?
VSCodeは、シンタックスハイライト、コード補完、デバッグ機能など、開発者が必要とする基本的な機能を備えています。
さらに、豊富な拡張機能が提供されており、自分のニーズに合わせてカスタマイズすることができます。
これにより、さまざまなプログラミング言語やフレームワークに対応することが可能です。
記事の見どころ:インストールから初期設定まで
この記事では、2023年最新版のVisualStudioCodeのインストール手順を詳しく解説します。
インストール前の準備から、実際のインストール手順、初期設定までをステップバイステップでガイドします。
インストール前の準備
インストールをスムーズに進めるために、事前にいくつかの準備をしておくことが推奨されます。
以下では、VisualStudioCodeをインストールする前に確認・準備しておくべきポイントを詳しく解説します。
必要なシステム要件
VisualStudioCodeは軽量なエディタであるため、特別な高性能なPCは必要ありませんが、以下のシステム要件を満たしていることを確認してください。
- OS: Windows 10、Windows 11、macOS 10.10以降、またはLinux (Debian, Ubuntu, Fedora, Red Hatなど)
- RAM: 2GB以上推奨
- ハードドライブ: 350MB以上の空き容量
既存のエディタとの比較
VisualStudioCodeは多くのエディタと比較して、以下のような特徴があります。
- 拡張性: 豊富な拡張機能が提供されており、機能を追加することが容易。
- 軽量: 高速な起動とスムーズな動作を実現。
- 統合ターミナル: エディタ内でシェルを利用可能。
- Gitの統合: ソースコードの変更を直感的に追跡。
既存のエディタからの移行を考えている場合、これらの特徴を基に判断すると良いでしょう。
必要なファイルのダウンロード
VisualStudioCodeの公式サイトから、あなたのOSに合わせたインストーラをダウンロードする必要があります。
公式サイトにアクセスし、「Download」のボタンをクリックしてダウンロードを開始してください。
ダウンロードが完了したら、インストーラを実行してインストールを進めていきます。
以上が、VisualStudioCodeをインストールする前の基本的な準備となります。
これらのステップを踏むことで、インストールがスムーズに進行し、快適な開発環境を構築することができます。
インストール手順
VisualStudioCodeのインストールは非常にシンプルで、初心者の方でも簡単に進めることができます。以下に、具体的なインストール手順を詳しく解説します。
インストーラの起動
ダウンロードしたVisualStudioCodeのインストーラをダブルクリックして起動します。起動すると、ライセンス契約の画面が表示されるので、内容を確認した上で「同意する」を選択してください。
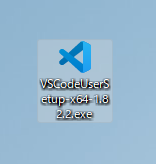
インストール
追加タスクの選択
・デスクトップ上にアイコンを作成する
・エクスプローラーのファイルコンテキストメニューに「Codeで開く」を追加する。
・エクスプローラーのディレクトリコンテキストメニューに「Codeで開く」を追加する
上記は必須ではありませんが便利なおススメ設定です。
3-3. インストール完了と初回起動
初回起動時には、VisualStudioCodeのウェルカムページが表示され、基本的な使い方やおすすめの拡張機能などが紹介されています。
このページを参考に、自分の開発環境をカスタマイズしていくと良いでしょう。
以上が、VisualStudioCodeの基本的なインストール手順となります。
これらの手順を踏むことで、あなたのPCにVisualStudioCodeを正しくインストールすることができます。
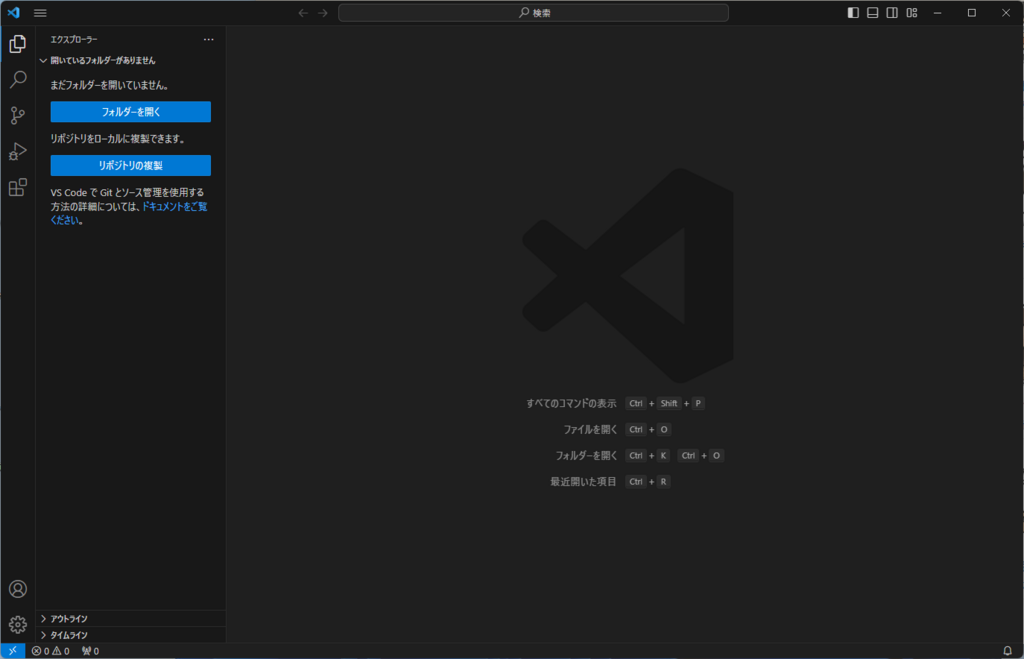
私の体験談
私も以前は様々なテキストエディタや統合開発環境を試してきましたが、VisualStudioCodeに出会ってからはその使いやすさと拡張性に魅了され、メインのエディタとして使用しています。
特に、Gitとの連携がスムーズで、コードの変更履歴を簡単に追跡できる点や、マーケットプレイスで提供される多数の拡張機能を活用して、自分だけの最適な開発環境を構築できる点が大変気に入っています。
Q&A
Q: VisualStudioCodeのライセンスは?
A: VSCodeは無料で提供されており、商用利用も可能です。
Q: 拡張機能のインストールは難しい?
A: いいえ、VSCodeのマーケットプレイスから直接インストールでき、簡単に追加・管理することができます。
Q: 他のエディタとの最大の違いは?
A: 高い拡張性と、Microsoftがバックアップする安定したサポートが挙げられます。
まとめ
VisualStudioCodeは、その高い拡張性と使いやすさで多くの開発者に支持されています。
この記事を通じて、VSCodeのインストールから初期設定までの手順を理解し、あなたの開発環境に最適な設定を行うことができることを願っています。
最新の情報やアップデート情報は、公式サイトを定期的にチェックすることをおすすめします。